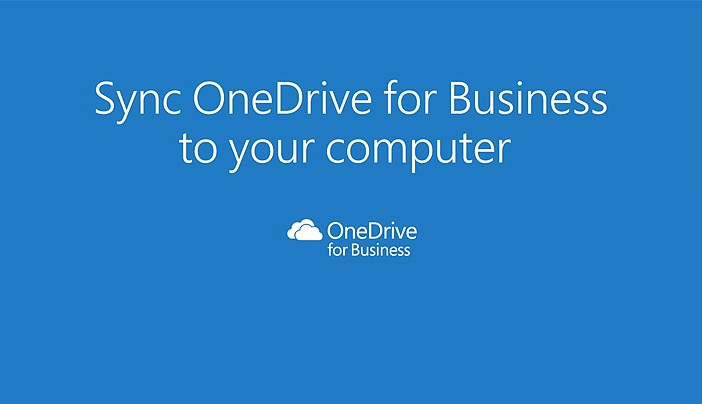สวัสดีครับ วันนี้ผมมีวิธีการซิงค์ OneDrive for Business หรือไลบรารีของไซต์ SharePoint กับเครื่องคอมพิวเตอร์มาฝากผู้ใช้บริการ Office 365 โดยผมอ้างอิง Office 365 Education แผน A2 ซึ่งเป็นแผนที่ให้ใช้งานฟรีสำหรับนักศึกษา คณาจารย์ และเจ้าหน้าที่ และใช้พีซี Windows 8.1 เป็นเครื่องสาธิตการทำงานครับ
OneDrive for Business ต่างจาก OneDrive อย่างไร
ผมคิดว่าหลายคนคงคุ้นเคยกับการใช้งาน OneDrive เป็นอย่างดี เพราะเป็นบริการที่ให้ใช้ฟรีกับผู้ที่มีบัญชีไมโครซอฟท์ (เช่น Hotmail หรือ Outlook.com เป็นต้น) ทุกคน สำหรับผู้ใช้บริการ Office 365 สำหรับธุรกิจ (Business) หรือการศึกษา (Education) คุณก็จะได้รับบริการ OneDrive ด้วยเช่นกัน โดยชื่อ OneDrive จะปรากฏอยู่บนส่วนหัวหรือกับส่วนอื่นๆ บนไซต์ SharePoint บน Office 365 อย่างไรก็ตาม ถึงแม้ว่าจะชื่อ OneDrive เหมือนกันแต่มีข้อแตกต่างกันดังนี้
OneDrive: เป็นบริการเก็บข้อมูลส่วนบุคคลแบบออนไลน์ที่ไม่มีค่าใช้จ่าย ซึ่งคุณจะได้รับพร้อมบัญชี Microsoft หรือ Outlook.com คุณสามารถใช้ OneDrive เพื่อเก็บเอกสาร รูปถ่าย และไฟล์อื่นๆ ในคลาวด์ (Cloud) แบ่งปันข้อมูลกับเพื่อนหรือครอบครัว และแม้แต่ทำงานร่วมกันก็ได้
OneDrive for Business: เป็นบริการเก็บข้อมูลออนไลน์ที่สำหรับใช้ในงานทางด้านธุรกิจหรือการศึกษา คุณจะได้รับ OneDrive for Business ผ่านทางบริการ Office 365 การจัดการจะทำโดยองค์กรของคุณ คุณสามารถแบ่งปันและทำงานร่วมกันบนเอกสารกับเพื่อร่วมงานคนอื่นๆ ได้ ผู้ดูแลไซต์คอลเลกชันบน Office 365 ในองค์กรของคุณจะเป็นคนควบคุมว่าคุณจะทำสิ่งใดได้บ้างในไลบรารี
หมายเหตุ: ไมโครซอฟท์ให้เหตุผลที่ใช้ชื่อย่อ OneDrive แทนที่จะใช้ชื่อเต็มว่า OneDrive for Business บนส่วนหัวหรือกับส่วนอื่นๆ บนไซต์ SharePoint บน Office 365 ว่าเพื่อให้ง่ายขึ้น (แต่ทำให้ผู้ใช้สับสน)
ขั้นตอนการซิงค์ OneDrive for Business บน Office 365
ก่อนทำลงมือซิงค์ OneDrive for Business บน Office 365 ให้คุณทำการติดตั้งแอป OneDrive for Business ให้เรียบร้อยก่อน โดยคุณสามารถติดตั้งจากชุดติดตั้ง Office 2013 หรือจากหน้า Software ของ Office 365 สำหรับการติดตั้งนั้นให้คุณทำตามขั้นตอนบนจอครับ
เมื่อติดตั้งแอป OneDrive for Business เสร็จเรียบร้อยให้คุณทำการซิงค์ตามขั้นตอนดังนี้
1. เปิดไปที่เว็บไซต์ Sign in to Office 365 จากนั้นทำการลงชื่อเข้าใช้ด้วยชื่อบัญชีผู้ใช้ Office 365 ของที่ทำงานหรือสถานศึกษาที่ลงทะเบียนไว้
2. ที่ด้านบนของหน้า Home ให้คลิกตัวเปิดใช้แอป (app launcher) Office 365 แล้วเลือก OneDrive
รูปที่ 1: App launcher
รูปที่ 2: OneDrive
3. บนหน้าไลบรารีที่คุณต้องการซิงค์ (ในตัวอย่างนี้คือไลบรารี Documents) ให้คลิกปุ่ม Sync
รูปที่ 3: Sync
3.1 สำหรับการซิงค์ไลบรารีอื่นนั้นให้คุณเปิดไปยังไลบรารีที่ต้องการซิงค์ (ในตัวอย่างนี้ไลบรารีชื่อ Seminar) จากนั้นคลิกปุ่ม Sync คุณจะได้หน้าต่างดังรูปด้านล่าง จากนั้นให้คลิกปุ่ม Sync now แล้วรอจนการทำงานแล้วเสร็จ
รูปที่ 4: Sync the library
4. บนหน้า Sync this library to your device for easy access ให้คลิก Sync now
หมายเหตุ: ถ้าหากคุณยังไม่ได้ติดตั้งแอป OneDrive for Business คุณสามารถคลิกลิงก์ Get the OneDrive for Business app that’s right for me เพื่อทำการติดตั้งแอปได้
รูปที่ 5: Sync now
5. ในขั้นตอนนี้เบราเซอร์จะแสดงพร้อมท์ขออนุญาตเปิดโปรแกรม ให้คลิกปุ่ม Allow เพื่ออนุญาตให้เบราเซอร์เปิดโปรแกรมได้
ทิป: ถ้าคุณไม่ต้องการให้เบราเซอร์แสดงพร้อมท์ในครั้งต่อๆ ไป ให้คุณยกเลิกการเลือก Always ask before opening this type of address
รูปที่ 6: Allow
6. บนหน้าถัดไปให้ป้อนชื่อบัญชีผู้ใช้ Office 365 ของที่ทำงานหรือสถานศึกษาเสร็จแล้วคลิก Next
รูปที่ 7: Sign in – Type your email address
7. บนหน้าถัดไปให้ป้อนรหัสผ่านของชื่อบัญชีผู้ใช้ Office 365 ที่จะทำการซิงค์ไลบรารีเสร็จแล้วคลิก Sign In
รูปที่ 8: Sign In
8. บนหน้า Ready to sync your OneDrive ให้คลิกปุ่ม Sync Now เพื่อเริ่มทำการซิงค์ แล้วรอจนการทำงานแล้วเสร็จ (เวลาที่ใช้ขึ้นอยู่กับขนาดข้อมูลและความเร็วการเชื่อมต่ออินเทอร์เน็ต)
หมายเหตุ: โดยเริ่มต้นไลบรารีจะถูกเก็บไว้ในโปรไฟล์โฟลเดอร์ของผู้ใช้ซึ่งในตัวอย่างนี้คือ C:\Users\SARANITUS แต่คุณสามารถเปลี่ยนไปเก็บในโฟลเดอร์อื่นได้โดยการคลิก Change แล้วเลือกโฟลเดอร์ที่ต้องการ
รูปที่ 9: Sync Now
9. หลังจาก OneDrive for Business ทำการซิงค์แล้วเสร็จคุณจะได้รับหน้าต่างดังรูปด้านล่าง ซึ่งคุณสามารถปิดหน้าต่างเพื่อจบการทำงานหรือคลิกปุ่ม Show my files เพื่อเปิดโฟลเดอร์ที่ใช้เก็บไฟล์ที่ได้จากการซิงค์ซึ่งคุณจะได้หน้าต่างลักษณะดังรูปที่ 11
รูปที่ 10: Show my files
ผลการทำงาน
เมื่อการซิงค์แล้วเสร็จคุณจะได้โฟลเดอร์ของไลบรารีที่ทำการซิงค์ (ในตัวอย่างนี้คือ OneDrive) ในตำแหน่งตามที่กำหนดในขั้นตอนที่ 8 (โดยเริ่มต้นจะเก็บอยู่ในโปรไฟล์โฟลเดอร์ของคุณ) จากนั้นคุณสามารถเข้าถึงไฟล์เอกสารที่เก็บอยู่ในไลบรารีเพื่ออ่านหรือแก้ไข และ ฯลฯ หรือทำการสร้างไฟล์หรือโฟลเดอร์ใหม่ ได้จากโฟลเดอร์ที่ได้โดยตรงแม้ว่าจะไม่ได้เชื่อมต่ออินเทอร์เน็ตก็ตาม และเมื่อคุณเชื่อมต่อกับอินเทอร์เน็ตแอป OneDrive for Business จะทำการซิงค์ข้อมูลโดยอัตโนมัติทันที
รูปที่ 11: File Explorer
ด้านบนเป็นขั้นตอนการซิงค์ OneDrive for Business และการซิงค์ไลบรารี SharePoint ออนไลน์ บน Office 365 ถ้าในองค์กรของคุณมีการติดตั้งใช้งาน SharePoint Server 2013 ( on-premises) คุณสามารถประยุกต์ใช้งานวิธีการเหล่านี้เพื่อทำการซิงค์ไลบรารีบน SharePoint Server 2013 ได้เช่นกันครับ
แหล่งข้อมูล
What is OneDrive for Business?