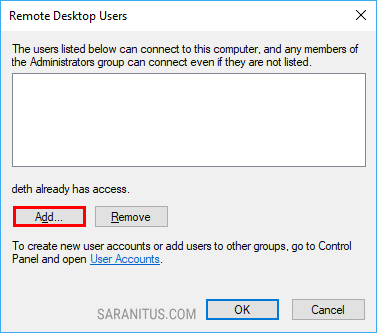Remote Desktop เป็นฟีเจอร์ที่ช่วยให้เราสามารถเข้าถึงเครื่องพีซี Windows จากระยะไกลผ่านระบบเครือข่ายได้ อย่างไรก็ตาม ฟีเจอร์นี้จะไม่ได้ถูกเปิดใช้งานตั้งแต่เริ่มต้น (Default) การเปิดใช้ Remote Desktop บน Windows นั้นสามารถทำได้หลายวิธี
โดยวิธีการที่ผู้ใช้ Windows ส่วนใหญ่ใช้ คือ การใช้เครื่องมือคลาสสิกอย่าง Control Panel ซึ่งผมได้แนะนำวิธีทำไปแล้วก่อนหน้านี้ (อ่าน วิธีเปิดใช้ Remote Desktop บน Windows 10 ด้วย Control Panel) สำหรับบน Windows 10 เรายังสามารถเปิดใช้ Remote Desktop ได้โดยใช้ Settings ซึ่งเป็นเครื่องมือสมัยใหม่ได้อีกด้วย
ข้อมูลระบบ
ระบบซอฟต์แวร์ที่ใช้อ้างอิงในบทความนี้
- Windows 10 Pro เวอร์ชัน 1803 (April 2018 Update)
วิธีเปิดใช้ Remote Desktop บน Windows 10 ด้วย Settings
การเปิดใช้ Remote Desktop บน Windows 10 โดยใช้ Settings ซึ่งเป็นเครื่องมือสมัยใหม่ มีขั้นตอนดังนี้
1. คลิกปุ่ม Start จากนั้นคลิก Settings (หรือกดปุ่ม Windows + I)
2. บนหน้า Settings คลิก System
3. บนหน้า System คลิกหัวข้อ Remote Desktop
4. ในหน้า Remote Desktop ด้านขวา ให้ทำการเลื่อนการตั้งค่า Enable Remote Desktop เป็น On
การเพิ่มผู้ใช้ Remote Desktop บน Windows 10
ผู้ใช้ที่เป็น Administrators จะได้รับอนุญาตให้ใช้งานเดสก์ท็อประยะไกลได้โดยอัตโนมัติ แต่ถ้าเราต้องการอนุญาตให้ผู้ใช้ที่เป็น Standard User ใช้เดสก์ท็อประยะไกลได้ จะต้องดำเนินการตามขั้นตอนดังนี้
1. บนหน้า Remote Desktop ให้คลิก Select users that can remotely access this PC
* ถ้าใครปิด Settings ไปแล้วให้ทำตามขั้นตอนที่ 1-3 ในหัวข้อด้านบน ครับ
2. บนหน้า Remote Desktop Users ให้คลิก Add
3. บนหน้า Select Users ให้ป้อนชื่อผู้ใช้ที่ต้องการในช่อง Enter the object names to select หากต้องการป้อนผู้ใช้หลายคนในครั้งเดียวให้คั่นด้วยเซมิโคล่อน (;) เสร็จแล้วคลิก OK
4. บนหน้า Remote Desktop Users คลิก OK จากนั้นคลิก OK อีกครั้ง เพื่อจบการทำงาน
ผลการทำงาน
หลังจากทำการเปิดใช้เดสก์ท็อประยะไกลเสร็จแล้วเครื่องพีซีก็จะพร้อมสำหรับรับการเชื่อมต่อจากพีซีเครื่องอื่นได้แล้วครับ
ทั้งหมดนี้คือขั้นตอนการเปิดใช้งานเดสก์ท็อประยะไกลบน Windows 10 ด้วย Settings ที่นำมาฝากครับ
ประวัติการปรับปรุงบทความ
26 กันยายน 2561: เผยแพร่ครั้งแรก